MPO har udviklet systemet mit.MPO, der gør det muligt for alle rettighedshavere at claime deres repertoire, så vi på den baggrund kan fordele og udbetale vederlag. Systemet er ’intelligent’, hvilket vil sige, at det bliver klogere for hver gang, du claimer dit repertoire.
Dette er din guide til, hvordan du som rettighedshaver claimer dit repertoire, så det bliver så nemt for dig som muligt.
Kom godt i gang
Oprettelse og login
Hvis dit selskab ikke har en bruger til mit.MPO, kan du blive oprettet ved at udfylde denne formular på MPO’s hjemmeside. Har selskabet allerede en bruger, kan den person oprette dig i systemet.
Derefter vil vi sørge for, at du modtager login-oplysninger.
Login-oplysningerne sendes via vores system mit.MPO.
Oprettelse af ny bruger
Er du den første bruger fra dit selskab, der bliver oprettet i systemet, vil du være ’Label Admin’. Det betyder, at du er administrator for selskabet i mit.MPO og er den, der kan oprette yderligere brugere, hvis selskabet har behov for det.
Du kan tilføje en ny bruger ved at trykke på “dit selskabs logo (eller dette billede hvis du
ikke har tilføjet jeres eget logo)”My Label” i øverste venstre hjørne, hvorefter du trykker på ’User management’. Herefter kan du oprette en ny bruger oppe i højre hjørne under ’Invite User’. Her vælger du også, om den nye bruger blot skal kunne claime (Label User), eller om den nye bruger også skal administrere (Label Admin).
Når du skal claime
Claim i rapport
Nu er du klar til at claime dit repertoire. På startsiden kan du se alle rapporter – både åbne og lukkede. Det er kun muligt at claime repertoire i de åbne rapporter.
Når du vil claime i en rapport, trykker du på rapportnavnet, hvorefter du kommer ind på
rapporten. Herfra kan du begynde at claime. Du claimer via forskellige kategorier, som du skal forholde dig til på lidt forskellig vis. Men inden gennemgang af disse et lille tip til at claime på tværs af alle åbne rapporter.
Claim på tværs af rapporter
Det kan nogle gange være smart for dig at claime på tværs af rapporterne i stedet for at tage dem en ad gangen. Hvis du ønsker at claime på tværs af rapporterne, kan du i menuen vælge ’Report Items’. Herefter bliver du ført til en samlet oversigt med alle tracks, der indgår i de åbne rapporter. Du kan nu begynde at claime via de forskellige kategorier, som du får en gennemgang af herunder.
De fem forskellige kategorier
Når du skal i gang med at claime, vil du øverst på siden kunne se følgende fem kategorier.
Du er automatisk landet i kategorien Unassigned, men det kan ofte være smart for dig at starte i kategorien Suggested. Dog bedes du forholde dig til alle kategorierne. Find herunder en forklaring af, hvad de forskellige kategorier betyder, og hvorledes du skal claime eller forholde dig.
Assigned to me
Dette er en oversigt over de tracks, som du allerede har claimet og bekræftet tilhører dit repertoire. Det vil sige, at oversigten den allerførste gang, du logger på, vil være tom. Når du går i gang med at claime repertoire via de andre kategorier, flyttes de claimede tracks over i denne oversigt. Her kan du altså dobbelttjekke, om alt du har claimet, er korrekt.
Suggested
Dette er en oversigt over tracks, som systemet tror er en del af dit repertoire på baggrund af tidligere claimede tracks. I denne kategori er det vigtigt, at du enten bekræfter disse rettigheder eller frigiver dem. Det gør du ved at klikke i højre side ud for det respektive track og klikke på enten ’Assign’ (for at assigne til et andet selskab), ’Approve’ (for at assigne til dit eget selskab) eller ’Reject’ (for at frigive). Derefter vil tracket overføres til enten ’Assigned to me’ eller
Assigned to others
Dette er en oversigt over tracks, der umiddelbart tilhører andre. Det er dog vigtigt, at disse gennemgås for at sikre, at tracks ikke fejlallokeres.
Såfremt der er et track, du mener, du har rettighederne til, men som er allokeret til en anden rettighedshaver, kan du ’dispute’ det. Det gør du ved at trykke på dispute i højre side ud for tracket. Herefter vil den anden rettighedshaver få besked om, at du har disputed, hvorefter vi opfordrer til, at I går i dialog med hinanden om, hvem der har rettighederne til tracket. Se nedenfor for yderligere information om disputes.
Unassigned
Dette er en oversigt over tracks, som vi ikke har tilstrækkelige oplysninger om til at kunne identificere rettighedshaveren. Denne liste er meget vigtig at gennemgå for at claime dit repertoire. For at claime et track, skal du trykke på ’Assign’ i højre side ud for tracket. Herefter flyttes tracket over i kategorien Assigned to me.
Du kan med fordel anvende søgefeltet øverst til højre for lettere at kunne finde dit repertoire. Det er både muligt at søge på kunstner, titel, album, ISRC eller UPC.
Disputed
Dette er oversigt over tracks, der er assigned til dig, men som en anden rettighedshaver mener tilhører dem, eller tracks som er assigned til en anden rettighedshaver, men som du mener tilhører dig. Såfremt du er enig i en dispute, kan du vælge at løse den direkte i systemet eller kontakte den anden rettighedshaver og løse disputen mellem jer.
Du modtager en e-mail, hvis en anden rettighedshaver har disputed et af de tracks, som du har claimet. Systemet oplyser hvilken rettighedshaver, der har disputed. Hvis du ikke er enig i disputen, bør du kontakte den anden rettighedshaver for at klarlægge, hvem der er den retmæssige rettighedshaver. Når I er blevet enige, kan I løse disputen. En dispute løses ved, at den ene af parterne trækker sig i systemet. Det gøres ved at trykke på knappen ’Withdraw’ ud for det track, som disputen vedrører. Herefter vil tracket overgå til den anden rettighedshaver.
Hvornår skal du claime
Sådan får du besked
Det er naturligvis vigtigt for dig at vide, hvornår du skal claime, så du får claimet inden deadline og dermed får udbetalt vederlag.
Når vi uploader en ny rapport til mit.MPO, vil du altid modtage en e-mail fra systemet om, at rapporten nu er åben. Du vil ligeledes modtage information om deadline i mailen. Det er vigtigt, at du får claimet inden deadline.
Vær opmærksom på, at der udsendes en mail til den mailadresse, der er noteret ved brugeren under Profile Settings. Derfor er det vigtigt, du til enhver tid sikrer, at den mail er korrekt og opdateret.
Deadlines
Vi har ikke en konkret oversigt over deadlines i løbet af året, som vi kan udsende. Det skyldes, at de er afhængige af flere faktorer. Derfor skal du holde øje med mails fra systemet.
Dog vil det særligt være fra januar til august, vi lægger rapporter op i systemet til claim.
Når vi udlodder
Når vi trækker data ud af systemet for at fordele og udlodde midler, vil du ikke længere kunne se, hvilket repertoire du har claimet under rapporten i systemet. Dog er systemet intelligent, så når du skal claime i en ny rapport, vil den komme med forslag til dig baseret på dine tidligere claims.
Brug af funktionen “Upload file and search”
Forberedelse
Først skal du forberede en Excel-fil, der indeholder de data, du vil søge med. Du kan søge i følgende kategorier:
– Kunstner
– Album
– Track / Titel
– ISRC
– UPC
– Suggest label
Sørg for at tilføje en titel til hver kolonne i den første række, da disse titler vil blive genkendt af mit.MPO.
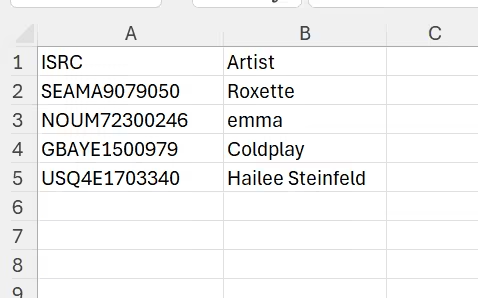
Du kan vælge at ignorere enkelte kolonner efter upload af filen, da resultaterne kun vises, hvis der er et fuldstændigt match med den fulde række. Det anbefales at bruge færre kolonner for at øge antallet af forventede resultater.
Bemærk at der er begrænsninger ved upload. De aktuelle begrænsninger vil kunne ses inden du uploader.
Sådan uploader du
Klik på knappen “Upload fil og søg” på siden “Rapportelementer”. Denne knap er placeret i øverste højre hjørne af siden.
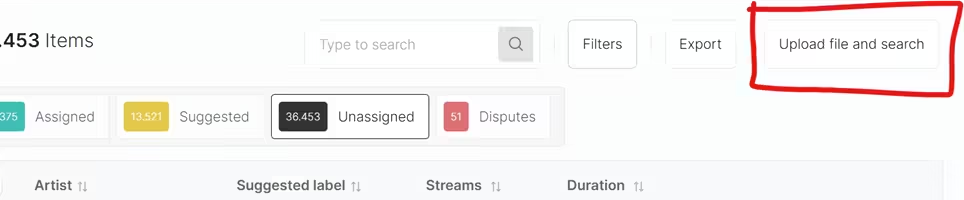
Der vises en popup, hvor du kan trække og slippe din fil eller vælge den fra din computer. Når filen er uploadet, skal du linke dine kolonner til platformens datafelter. Det gør du ved at vælge den passende datatype for hver af dine kolonner.
Hvis du vil ignorere en kolonne, skal du vælge “Ignorer info” i dropdown-menuen.
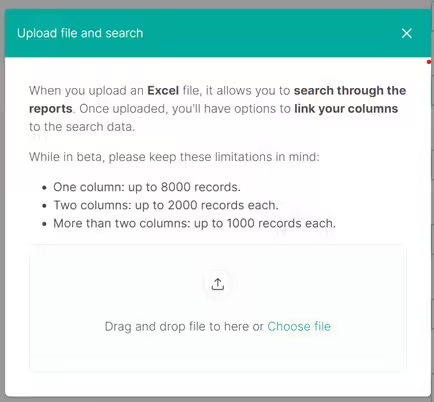
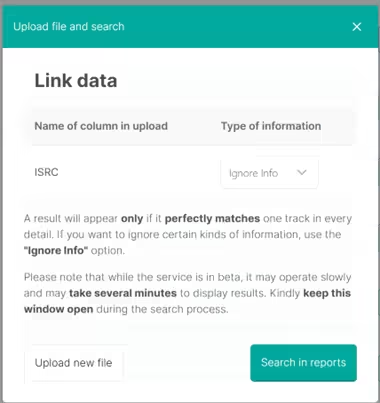
Når alt er indstillet, skal du klikke på den grønne knap “Søg i rapporter” for at starte din søgning.
Bemærk, at søgningen kan tage lidt tid på grund af de nuværende begrænsninger. Hold vinduet åbent, indtil siden genindlæses automatisk.
Resultatet
Når søgningen er afsluttet, vender du tilbage til siden “Report Items”, som nu er filtreret til at vise matchene fra dit dokument. For at slette filteret skal du klikke på den røde knap til højre for knappen “Upload file and search”.
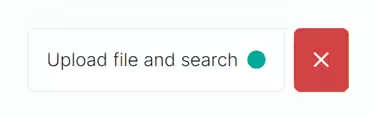
Du kan nu gøre krav på flere numre på én gang ved at markere afkrydsningsfeltet i øverste venstre hjørne af tabellen. Det er dit ansvar at sikre, at alle numre er filtreret korrekt, så vi anbefaler, at du tager dig tid til at kontrollere søgeresultaterne, før du laver batch-claiming.
Bemærk, at hvis du vælger at vise og tildele et stort antal numre(f.eks. 500) på én gang, kan processen tage lang tid. For at forbedre brugeroplevelsen vil der blive vist en popup, mens dine numre behandles.
Statistik modul
Sådan får du besked
Det er naturligvis vigtigt for dig at vide, hvornår du skal claime, så du får claimet inden deadline og dermed får udbetalt vederlag.
Når vi uploader en ny rapport til mit.MPO, vil du altid modtage en e-mail fra systemet om, at rapporten nu er åben. Du vil ligeledes modtage information om deadline i mailen. Det er vigtigt, at du får claimet inden deadline.
Vær opmærksom på, at der udsendes en mail til den mailadresse, der er noteret ved brugeren under Profile Settings. Derfor er det vigtigt, du til enhver tid sikrer, at den mail er korrekt og opdateret.
Menuen Statistics
I menuen ”Statistics” har du mulighed for, at få et statistisk overblik over hvordan dit repertoire fordeler sig.
Her kan du sortere alt efter label, år samt rapporter. Under ”Select Labels” kan du afhængigt af om du har flere distributionsaftaler, vælge i mellem de forskellige labels du repræsenterer. Under ”Select Reporting Year” vælges hvilke år der ønskes medtaget i statistikken, samt hvilke specifikke rapporter du ønsker statistik for under ”Select Clients”.
Når de respektive labels, år samt rapporter er tilvalgt, trykkes der på ”Update”, hvorefter du vil blive præsenteret for et visuelt cirkeldiagram, samt dertilhørende procentsatser.
Procentsatserne afspejler hvor mange procent der tilfalder det enkelte label, samt hvor mange procent der tilhører alle de øvrige selskaber til sammen. Derudover fremgår det af ”unclaimed”, hvor mange tracks der procentmæssigt endnu ikke er claimet.
Du kan nu vælge i mellem hvordan procentsatserne fordeler sig på henholdsvis artist, album og track niveau. Det gøres ved at trykke på kategorien ”Artists”, hvorefter du kan tilvælge hvad du specifikt ønsker statistik for. Du kan få et samlet overblik på helt op til 100 artister, albums og tracks.
Efterfølgende er der mulighed for, at få de respektive statistikdata eksporteret ud i et Excel format. Dette opnås ved at trykke på ”Export data”, hvorefter Excel dokumentet udførligt viser den bagvedliggende data, der knytter sig til selskabets repertoire.
Når vi trækker data ud af systemet for at fordele og udlodde midler, vil du ikke længere kunne se, hvilket repertoire du har claimet under rapporten i systemet. Dog er systemet intelligent, så når du skal claime i en ny rapport, vil den komme med forslag til dig baseret på dine tidligere
claims.